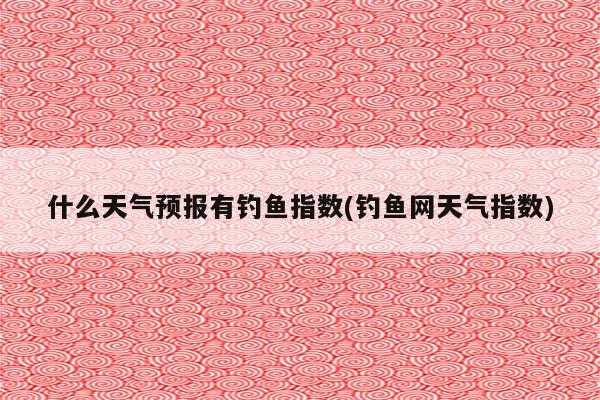在家学点小知识:Win10有多少种截图方式?
截屏是笔记本电脑为数众多应用领域中不太奇怪的是的两个,但看似每两个自学或组织工作的人单厢碰触到的应用领域。尽管平常也不见得用,但一到用的这时候常常得现查形式,或是全站找应用领域软件,结论搜了一大堆并非支离破碎带电视广告,是吃相吓人要订阅。

对笔记本电脑介绍一点儿的好友可能会关上QQ等等的服务器端应用领域软件,透过类似于CTRL+ALT+A或其他功能键来截屏,但假如不晓得那些贴士儿不然,基本上就处在THF1状况了。
但是别慌,那时就给我们归纳许多Windows 10控制系统下的天然、纯绿色生态、无应用程序、无服务器端辅助工具的、控制系统级截屏形式,即使笔记本电脑里两个应用领域软件都没,截起图来那也是完美无瑕。
形式一:控制系统便携式辅助工具
谷歌为的是让我们欢乐截屏但是操旧业,Windows 10控制系统外部就便携式有截屏辅助工具。
具体形式:关上搜寻栏----敲入URL截屏----holds再次出现的截屏辅助工具工具栏,如下表所示:
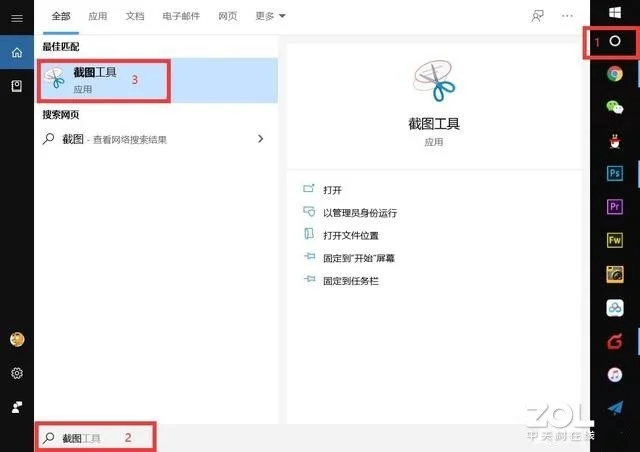
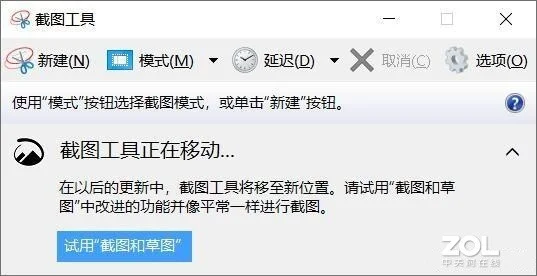
桌上再次出现下面那个介面,就能高兴截屏啦!
形式二:善用功能键
说实话,截屏辅助工具我一般不用,因为比较……麻烦……
大多数情况下我还是习惯用功能键截屏,比如最常用的:
Windows+PrintScreen,按下之后屏幕会黑一下,然后能到快速访问---图片---屏幕截屏文件夹里找到刚截好的图。
优点是方便、快捷,缺点是不够自由,需要后期剪裁自己想要的截屏区域。
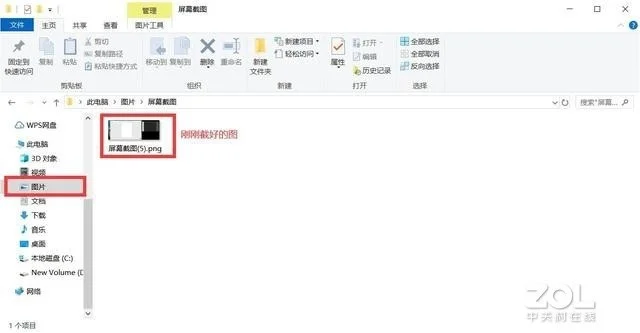
直接按PrintScreen,这种形式我一般不用,因为它看似快捷,但实际比较麻烦。需要在截屏之后关上画板类辅助工具,再按Ctrl+V粘帖才能看到截好的图。
Alt+PrintScreen,那个按键组合我之前用的很少,但最近开始经常用了。它的用处主要在于截特定区域,比如整个浏览器页面、整个应用领域软件介面或应用领域软件对话框等等的区域,截屏比较精准,后期不太需要裁减。但跟直接按PrintScreen一样,也需要在截屏后关上画板类辅助工具粘帖才能看到截屏。

功能键的最后一种,也是Windows 10控制系统功能键截屏最强大、最自由的一种,莫过于终极大招Windows+Shift+S!
按下之后整个桌面会暗下来,顶部再次出现下图所示工具栏。能直接截矩形区域,也能选择第二项执行不规则截屏等,相当于把第两个截屏辅助工具进行了控制系统级集成,非常好用!推荐给各类用户。
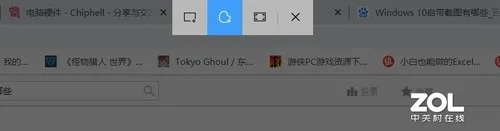
形式三:浏览器截屏
除了在控制系统里面进行截屏之外,不少好友在浏览网页时也有截屏的需求。一般来说浏览器都有截屏应用程序或功能,而Windows控制系统内置的Edge浏览器也不例外,其任务栏就集成了截屏功能,如下表所示:

在Edge浏览器右上角,点击那个小钢笔工具栏,就能调出截屏辅助工具栏。直接拖动能截取整个页面,非常的方便,不需要下载任何应用程序。

耐心读完这篇文章之后,相信您已经介绍了Windows 10控制系统所有的截屏形式,今后假如遇到需要截屏的这时候,那些形式必然能帮你轻松搞定!
相关文章
发表评论
评论列表
- 这篇文章还没有收到评论,赶紧来抢沙发吧~